|
|
 |
AIFF MP3 Converter FAQ
|
AIFF MP3 Converter converts between AIFF to MP3 and MP3
to AIFF. AIFF files generally end with a .aif, .aiff, .aifc,
or .afc extension. The software also supports batch conversion.
How does AIFF MP3 Converter work?
AIFF MP3 Converter converts more than 100 audio and video
files into AAC, AIFF, ALAC, AMR, FLAC, M4A, M4B, MP3, MP4, OGG, WAV, and WMA.
You can follow instructions below to get started.
- Click "Add File" to choose audio and video files;
- Set target file format
- Click "Convert" to convert file
For more detailed information, please click
here.
Which file formats does AIFF MP3 Converter support?
AIFF MP3 Converter supports the following formats.
- Input Files: 3G2, 3GP, 3GP2, 3GPP, 4XM, AAC, AC3, ADTS, ADX, AFC, AIF,
AIFC, AIFF, ALAW, AMR, AMV, APE, ASF, AU, AVI, AWB, CAF, CDA, CDATA, CIF, DIF,
DIVX, DNXHD, DRC, DTS, DV, DVD, DVR-MS, DXA, EAC3, FLAC, FLC, FLI, FLIC, FLV,
FLX, GSM, GXF, H261, H263, H263+, H264, IT, KAR, M1A, M1V, M2A, M2T, M2TS, M2V,
M4A, M4B, M4R, M4V, MID, MIDI, MJ2, MJPEG, MJPG, MKA, MKV, MLP, MLV, MMF, MO3,
MOD, MOV, MP+, MP1, MP2, MP3, MP4, MPA, MPC, MPE, MPEG, MPG, MPGA, MPP, MPV, MTM,
MTS, MTV, MVI, MXF, NSA, NSV, NUT, NUV, OGA, OGG, OGM, OGV, OGX, OMA, PSP, PSX,
PVA, QCIF, QCP, QT, RA, RAM, RCV, RGB, RM, RMI, RMVB, ROQ, RPL, S3M, SDP, SHN,
SMK, SND, SOL, SOX, SPX, STR, SWF, THD, TS, TTA, UMX, VC1, VFW, VID, VMD, VOB,
VOC, VQF, W64, WAV, WAVE64, WM, WMA, WMD, WMV, WV, XA, XM, XVID, XWMV, Y4M, YUV
- Output Files: 3G2 (audio track), 3GP (audio track), AAC, AAC for iPod/iPhone/iPad/iTunes/DSi,
AC3, AIFF, ALAC (Apple Lossless), AMR, ASF (audio track), AU, AVI (audio track),
CAF, DTS, FLAC, FLV (audio track), M4A (MPEG-4 audio), M4B (MPEG-4 audiobook),
M4R (iPhone ringtone), MKA, MMF, MOV (audio track), MP2, MP3, MP4 (audio track),
MPA, OGG, SWF (audio track), VOC, WAV, WMA, WMV (audio track)
Refer to the following topics:
Does AIFF MP3 Converter support batch conversion?
Yes, it does.
How to convert AIFF files to MP3?
- Click "Add Files" to choose AIFF files;
- Choose "to MP3"
- Click "Convert"
How to convert AIFF files to WAV?
- Click "Add Files" to choose AIFF files;
- Choose "to WAV"
- Click "Convert"
How to convert AIFF files to WMA?
- Click "Add Files" to choose AIFF files;
- Choose "to WMA"
- Click "Convert"
How to convert AIFF files to OGG?
- Click "Add Files" to choose AIFF files;
- Choose "to OGG"
- Click "Convert"
How to convert AIFF files to AAC?
- Click "Add Files" to choose AIFF files;
- Choose "to AAC"
- Click "Convert"
How to convert AIFF files to M4A?
- Click "Add Files" to choose AIFF files;
- Choose "to M4A"
- Click "Convert"
What encoding parameters does AIFF MP3 Converter support
for MP3?
AIFF MP3 Converter supports the following encoding parameters for MP3.
- Codecs: LAME MP3 (MPEG audio layer 3)
- Sample Frequency: supports 8000 Hz, 11025 Hz, 12000 Hz, 16000 Hz, 22050
Hz, 24000 Hz, 32000 Hz, 44100 Hz and 48000 Hz.
- Bit Rate: supports 8 kbps, 16 kbps, 24 kbps, 32 kbps, 40 kbps, 48 kbps,
56 kbps, 64 kbps, 80 kbps, 96 kbps, 112 kbps, 128 kbps, 144 kbps, 160 kbps, 192
kbps, 224 kbps, 256 kbps, and 320 kbps.
- Channels: supports stereo and mono.
What encoding parameters does AIFF MP3 Converter support
for AIFF?
AIFF MP3 Converter supports the following encoding parameters for AIFF.
- Codecs: supports PCM 8-bit, PCM 16-bit, PCM 24-bit, PCM 32-bit, PCM
32-bit Float, PCM 64-bit Float, CCITT a-Law (8-bit), CCITT mu-Law (8-bit), IMA
ADPCM (4-bit), and GSM.
- Sample Frequency: supports 8000 Hz, 11025 Hz, 12000 Hz, 16000 Hz, 22050
Hz, 24000 Hz, 32000 Hz, 44100 Hz, 48000 Hz, 88200 Hz, and 96000 Hz.
- Channels: supports stereo and mono.
Can I increase or decrease volume when converting?
Sure. You need to set an option before converting.
- Click "Options" and switch to tab "General"
- Set a number at "Output Volume". The number is described
below.
- < 100% - Decrease volume
- = 100% - No changes
- > 100% - Increase volume
For example:
- 50%: Decrease volume to half of original file
- 200%: Increase volume to double volume of original file
- Convert your file
- Done
Is it possible to keep ID3 tag information when converting
file?
Yes, it is. You should check option "Transfer ID3 tag from source file"
at "Options" -> "ID3" before converting.
How can I add a customized ID3 tag when converting
to MP3?
Click "Options" -> "ID3" and then check "Add ID3 tag",
and then edit the custom ID3 tag information.
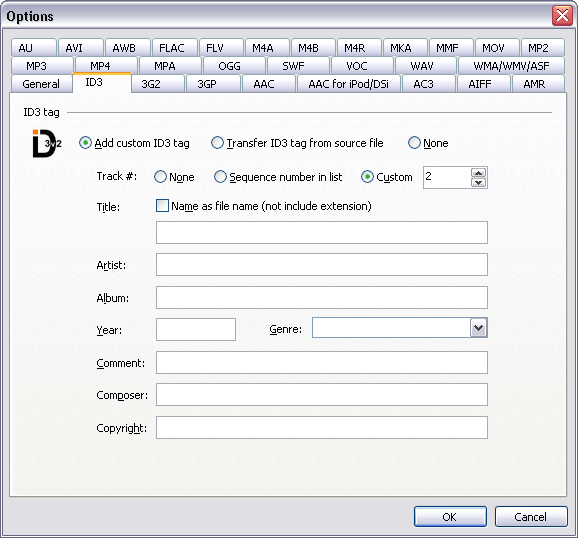
At "Title" field, if you check "Name as file name (not include extension)",
AIFF MP3 Converter will set Title as file name when converting. For example: original
file name is "Happy New Year.ogg", and then the title will be set as "Happy New
Year" automatically.
Is it possible to output destination files to a specified
folder?
Yes, it is. You may click "Options" -> "General" -> "Output"
section, choose "A custom folder" at "Output folder" combo-box and
click "Browse" button to choose an output folder.
Is it possible to output destination files to a specified
folder and keep path of original files?
Yes, it is. Similar to question above, but you should check "Keep original
directory tree", thus M4A MP3 Converter will create folders according to path
of source file automatically when converting.
For example: Original file is "C:\Music\pop\test.aiff" and
output folder is "D:\Output." If the option is checked, the output folder
will be "D:\Output\C\Music\pop."
How to split left and right channels into two files?
First, split the left channel.
- Set output channel to mono at target format option
- Check "L channel" at "Options" -> "General"
-> "When converting 2 channels to 1 channel, the output channel equals
to"
- Convert your file
Then, split the right channel, similar to instructions above, just check "R
channel" at step 2.
How to purchase AIFF MP3 Converter?
We partner with FastSpring, who processes our orders. FastSpring accepts
payment by credit cards (Visa, MasterCard, American Express, Discover, and JCB),
bank transfer, check, and money order.
Click here to order AIFF MP3 Converter online
What happens after I place an order?
You will receive an email confirming your order shortly after placing an order.
Then, within 24 hours, you will receive the second email with your registration
code, and instructions to get started!
I have more questions - who should I write to?
Please send your additional questions to <support at hootech.com>.
Top
|

