|
|
 |
Add Sound to Website
|
It's a trend to add sound to website that makes website life and attracts visitors.
Webmasters use MIDI and WAV as sound before. However it isn't easy to find MIDI
file you need. And the WAV is too large to be downloaded. Now, Flash is very popular
in the world. You may use MP3 to SWF Converter to convert your MP3/WAV/AAC/M4A/OGG/WMA
file to Flash and plays on your website.
- Free Download MP3 to SWF Converter
- Convert MP3/WAV/OGG/AU/MOD to SWF
- Record Your Voice and Convert to SWF
- Add Sound to Website
Download MP3 to SWF
Converter
MP3 to SWF Converter converts more than 40
file formats to SWF (Macromedia Flash Movie) quickly. It
can also record your voice and convert to SWF. More
Details >>
Download Link: http://www.hootech.com/mp3_to_swf_converter/mp32swf_converter.exe
Convert Files to SWF
- Choose Files
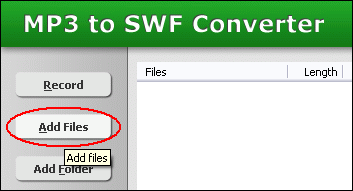
Click "Add Files" button to choose files and add them to conversion
list.
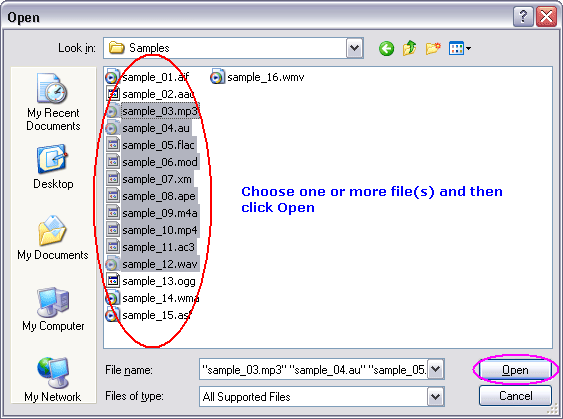
Choose one or more files you want to convert into SWF, and then click Open.
MP3 to SWF Converter supports AAC, AIFF, AIF, AIFC, AFC, AU, CDA, ADX, AC3,
FLAC, FLA, MO3, MOD, XM, IT, S3M, MTM, UMX, APE, MAC, MP3, MP2, MP1, M4A, M4B,
MP4, MPC, MP+, MPP, SND, OGG, OGA, SPX, TTA, WAV, WAVE, WV, WMA, WMV, and ASF
files.
- Convert to SWF
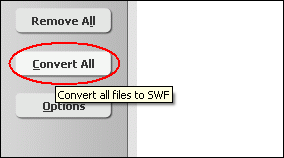
Click "Convert All" button to convert all files to SWF files.
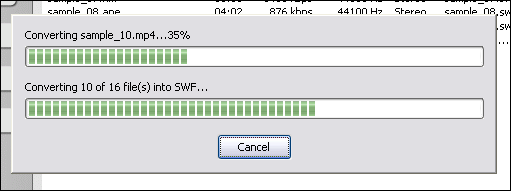
MP3 to SWF Converter is converting files to SWF.
- Play SWF
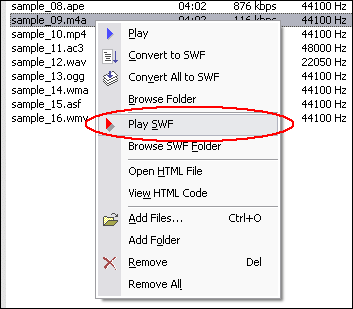
Right-click converted item and choose "Play SWF".
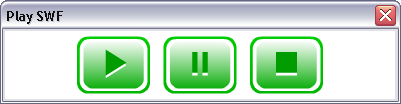
Playing SWF.
- Browse Generated Files
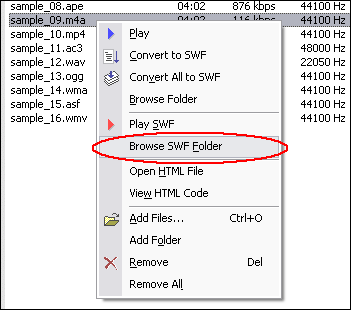
Right-click converted item and choose "Browse SWF Folder".
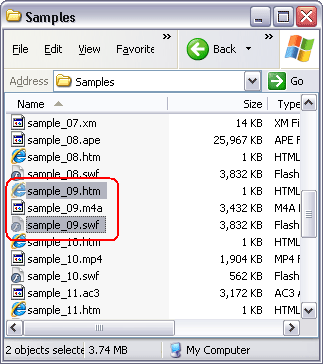
You will see 2 files were generated for a MP3 file.
- SWF File: This is the destination SWF file.
- HTML file: You can double-click the file to play SWF file in your web
browser. If you do not want to generate the file, please go to "Options"
-> "SWF Options" and uncheck "Create HTML file".
See Also:
Add Generated SWF Files to Your Website
Add Audio to Your WordPress Blog
Which differences between "single one SWF"
and "sound SWF with a shell player SWF"?
Which differences between "streaming sound"
and "event sound" when I choose "No interfaces SWF" on SWF
options?
Top
Record Your Voice and
Convert to SWF
- Click "Record" Button
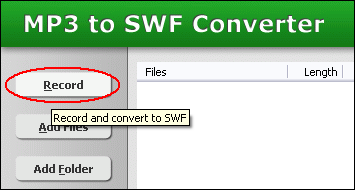
- Start to Record
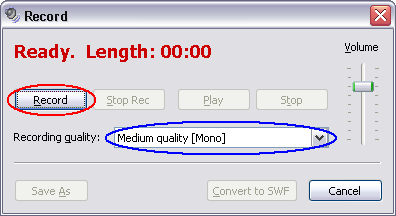
Click "Record" button to record, please get ready to your
microphone first. You can choose one of the following recording qualities.
- Low quality [Mono]: sample rate 11025 Hz, 1 channel
- Low quality [Stereo]: sample rate 11025 Hz, 2 channels
- Medium quality [Mono]: sample rate 22050 Hz, 1 channel
- Medium quality [Stereo]: sample rate 22050 Hz, 2 channels
- High quality [Mono]: sample rate 44100 Hz, 1 channel
- High quality [Stereo]: sample rate 44100 Hz, 2 channels
- Play and Convert to SWF
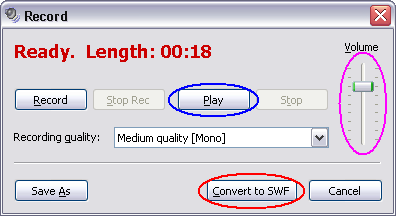
After you finish recording you can click "Play" button
to listen to the sound you recorded. You can click "Convert to SWF"
button to convert the sound to SWF file if you think it's OK.
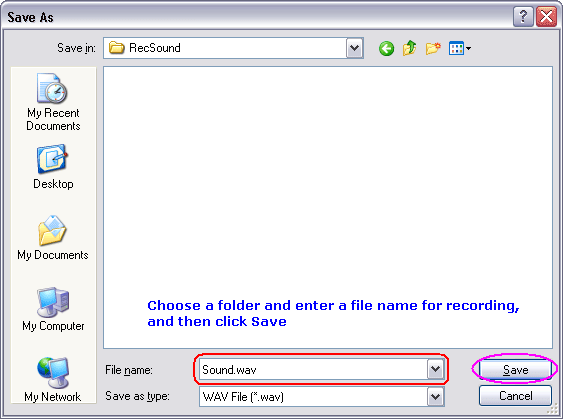
You will be asked for where the sound file will be saved to when you click "Convert
to SWF".

The sound file you record and SWF file converts from the sound file will be added
to conversion list.
- Play SWF
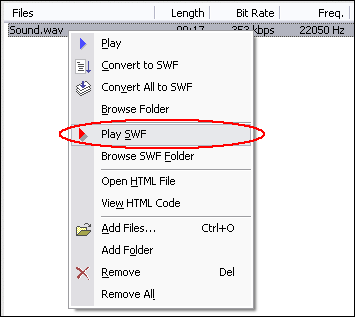
Right-click the sound item and choose "Play SWF".
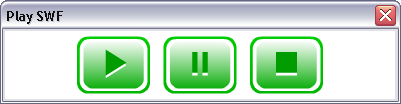
Playing SWF.
- Browse Sound and SWF Files
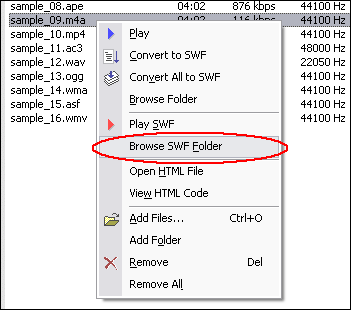
Right-click the sound item and choose "Browse SWF Folder".
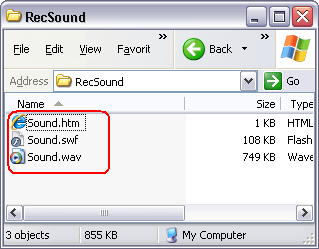
You will see 3 files generated.
- WAV File: It's the sound file you recorded.
- SWF File: This is the destination SWF file.
- HTML File: You can double-click the file to play SWF file in your web
browser. If you do not want to generate the file, please go to "Options"
-> "SWF Options" and uncheck "Create HTML file".
See Also: Add Generated SWF Files to Your Website
Top
Add Sound to Your Website
- Convert Files to SWF or Record Your Voice and Convert to
SWF
Refer to the guide above.
- Modify Your Web Page File HTML Code
You can refer to HTML code in generated .htm file.
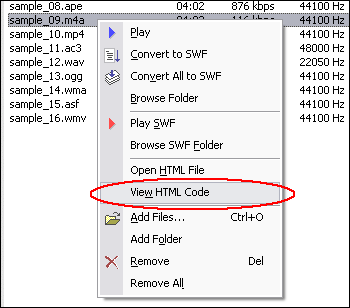
Right-click converted item and choose "View HTML Code".
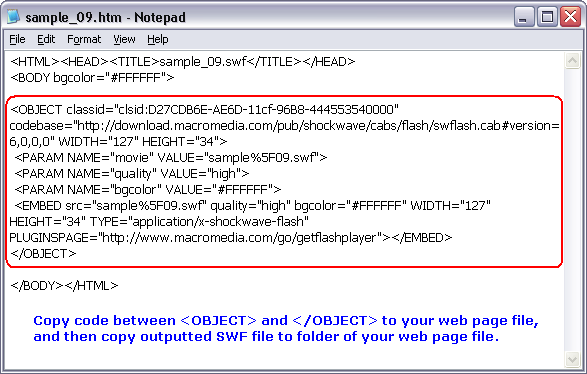
Copy code between <OBJECT> and </OBJECT> in Notepad and paste to your
web page file (HTM, HTML, ASP, PHP or JSP file etc.), and then copy outputted
SWF file to folder of your web page file.
- Upload SWF and Web Page File to Your Website
You can use a FTP tool to upload. We suggest you upload SWF files to the directory
same as your web page file.
- Browse Your Web Page and You will See the Flash and Hear
Sound
View Samples >>
Top |

